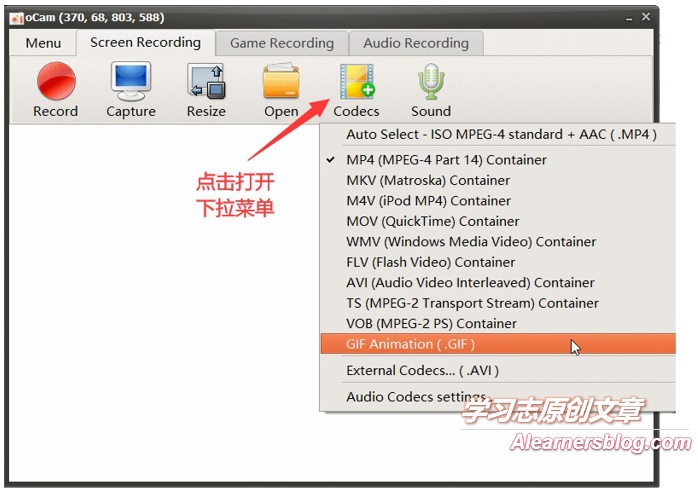有时我们在编辑一个现有带声音的视频时,需要对视频或者其音频进行单独编辑。这时就需要将音频从视频中进行分离,形成单独的音轨文件。这个需求在Shotcut视频剪辑软件中可以轻松实现,只需要点击一个按钮即可。下面学习志给大家快速介绍该方法。
1、首先启动Shotcut,打开待分离的视频文件。
2、将该视频文件拖到软件下部的剪辑区域,会自动生成一个视频轨道。
3、右键该视频轨道,在弹出的菜单中,选择“detach audio”(分离音频)。
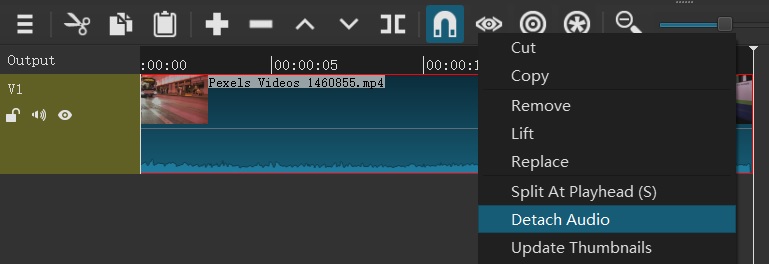
4、系统会自动在视频轨道的下方新增一个音频轨道,这就是你刚刚拆分出来的音频文件。此时你就可以随意对视频或者音频进行编辑了,二者彼此不会影响。
怎么样,操作起来是不是特别简单呢?